My Tasks/All Tasks
My Tasks and All Tasks are productivity tools that organize and help complete your tasks one by one. You can easily access your, your company’s, or your client’s tasks in real-time. Clickable counters allow quick filtering by timeline.
My Tasks and All Tasks are located at Global Menu > My Work
My Tasks - List
To find all your tasks, navigate to the My Tasks section. At the top of the page, you can see tabs - categories of Tasks.
The My Task tab is a lot like a white To-Do board filled with sticky notes of all the tasks you have to do as either a Client or Tenant.
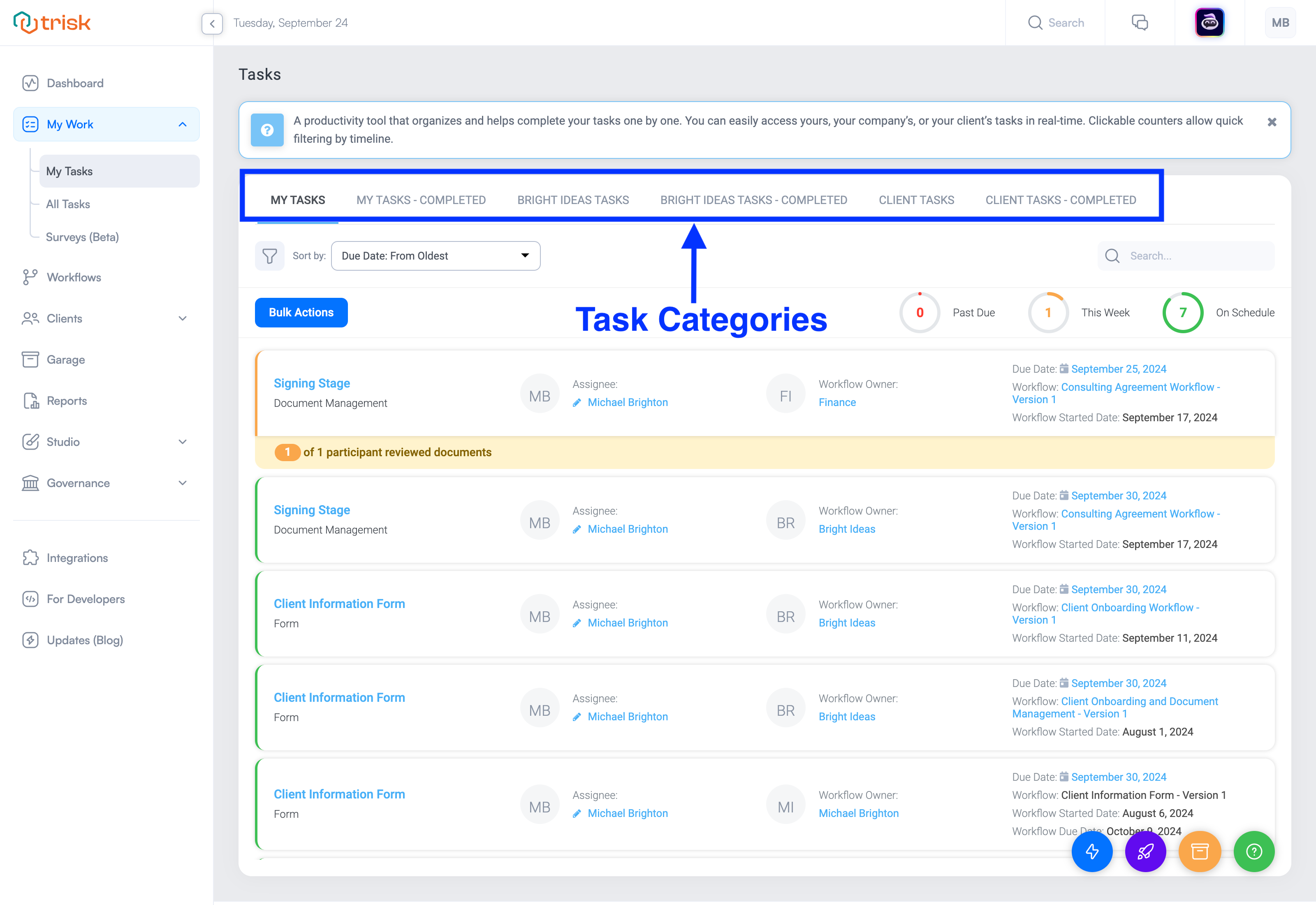
- My Tasks: Tasks assigned to you (with sole responsibility for completion).
- My Tasks - Completed: Tasks you have already completed.
- Company Tasks: Tasks assigned to your company/tenant. If you have permission, you’ll see all tasks assigned to tenant users.
- Company Tasks - Completed: Tasks your company/tenant has completed.
- Client Tasks: Tasks assigned to your clients are visible on their dashboards.
- Client Tasks - Completed: Tasks your clients have completed.
Tasks are displayed as horizontal cards across the page. Each card includes:
- Task Name (Clickable): Opens the task details.
- Assignee (Clickable): Opens a pop-up for task reassignment.
- Workflow Owner (Clickable): Opens the client/company profile.
- Due Date (Clickable): Downloads the task's iCal file*. (This file can be added to your calendar to help you track task deadlines and reminders.)
- Workflow (Clickable): Directs you to the detailed workflow for this client/company.
- Workflow Identifier: If applicable.
- Workflow Start Date: When the workflow began.
This layout provides an easy way to track and manage your tasks and workflows in real-time.
Bulk Actions
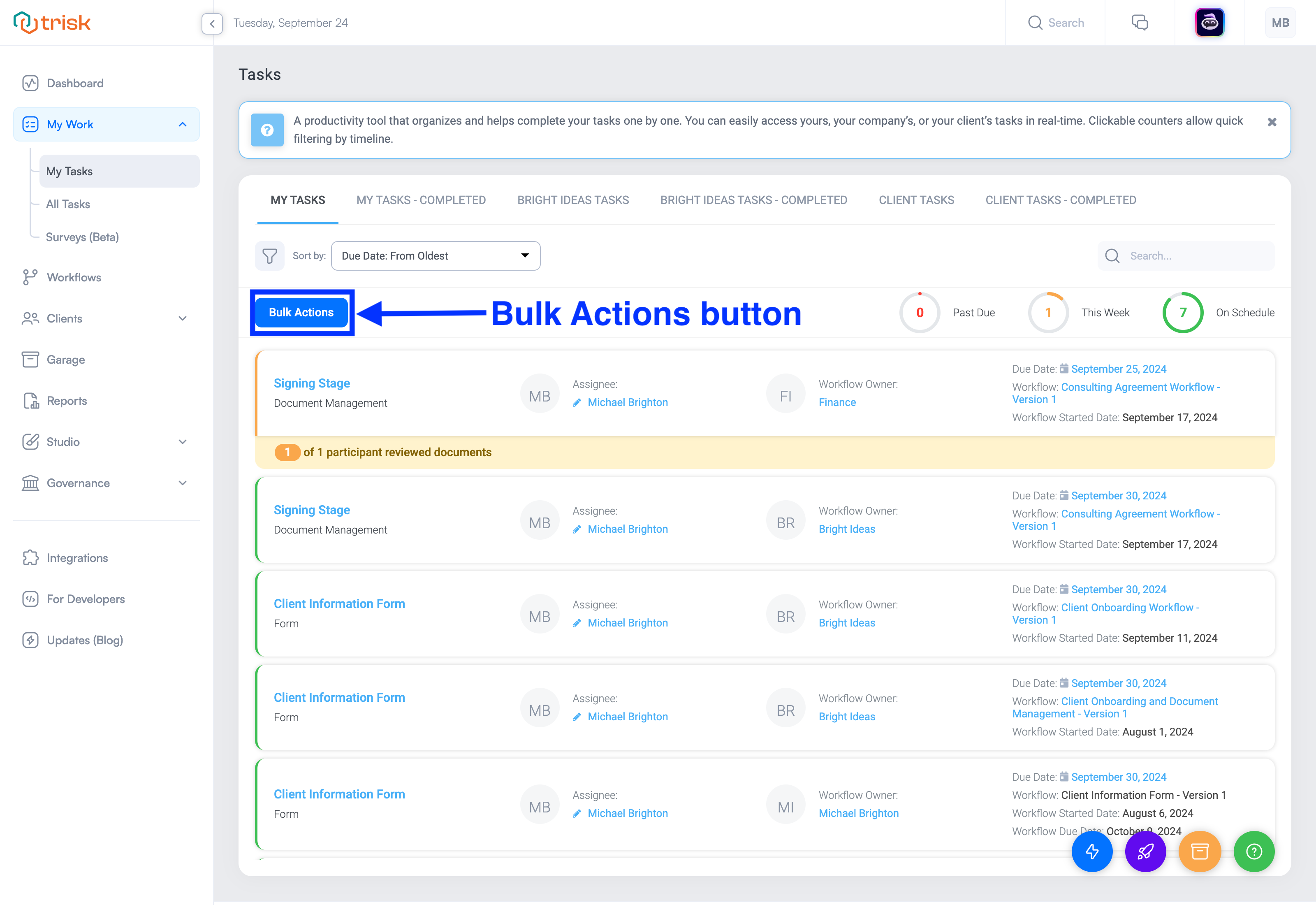
Clicking on the blue Bulk Actions button provides several options for managing tasks.
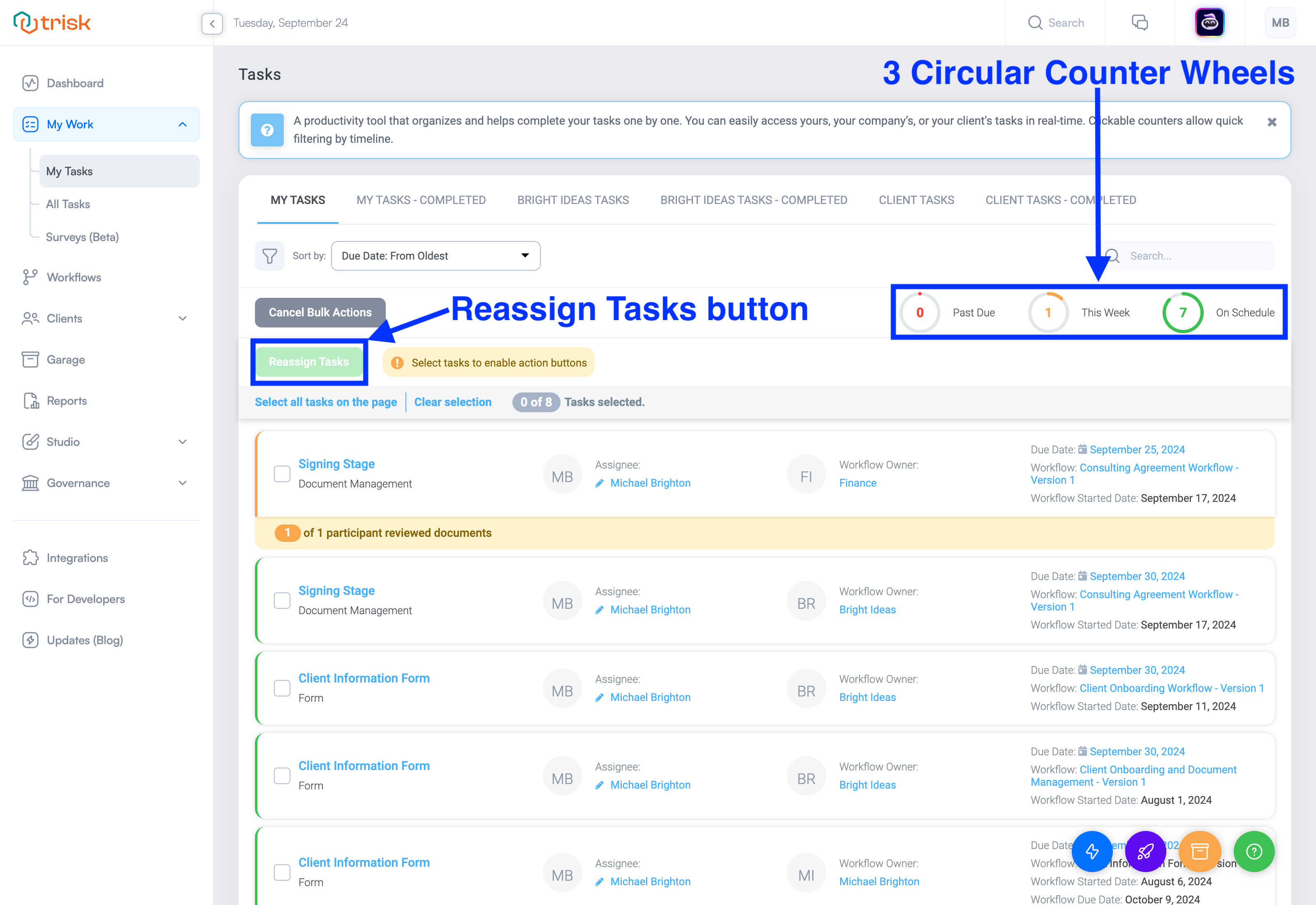
Here's a breakdown of the available controls on this page:
-
Bulk Actions: If your role allows, you can perform these actions for multiple tasks:
- Reassign Tasks: Select and reassign one or more tasks simultaneously.
- Send Reminders: Send reminders for selected tasks if you have the necessary permissions.
-
Three Circular Counter Wheels: These represent filters for tasks in progress:
- Past Due
- This Week
- On Schedule
- Clicking any of these wheels filters the tasks accordingly, and the filter status is shown in the gray band above the task cards. To reset filters, click the gray x or the Reset Filters link in the gray band.
Search
A keyword search function is available. Type a keyword into the search bar above the counter wheels to search within the current page.
Filter
Use the gray filter icon to set custom filters for tasks.
Sort by
You can sort tasks using options in the drop-down list to organize the display. This interface simplifies task management, offering quick filters and bulk actions to streamline your workflow.
All Tasks
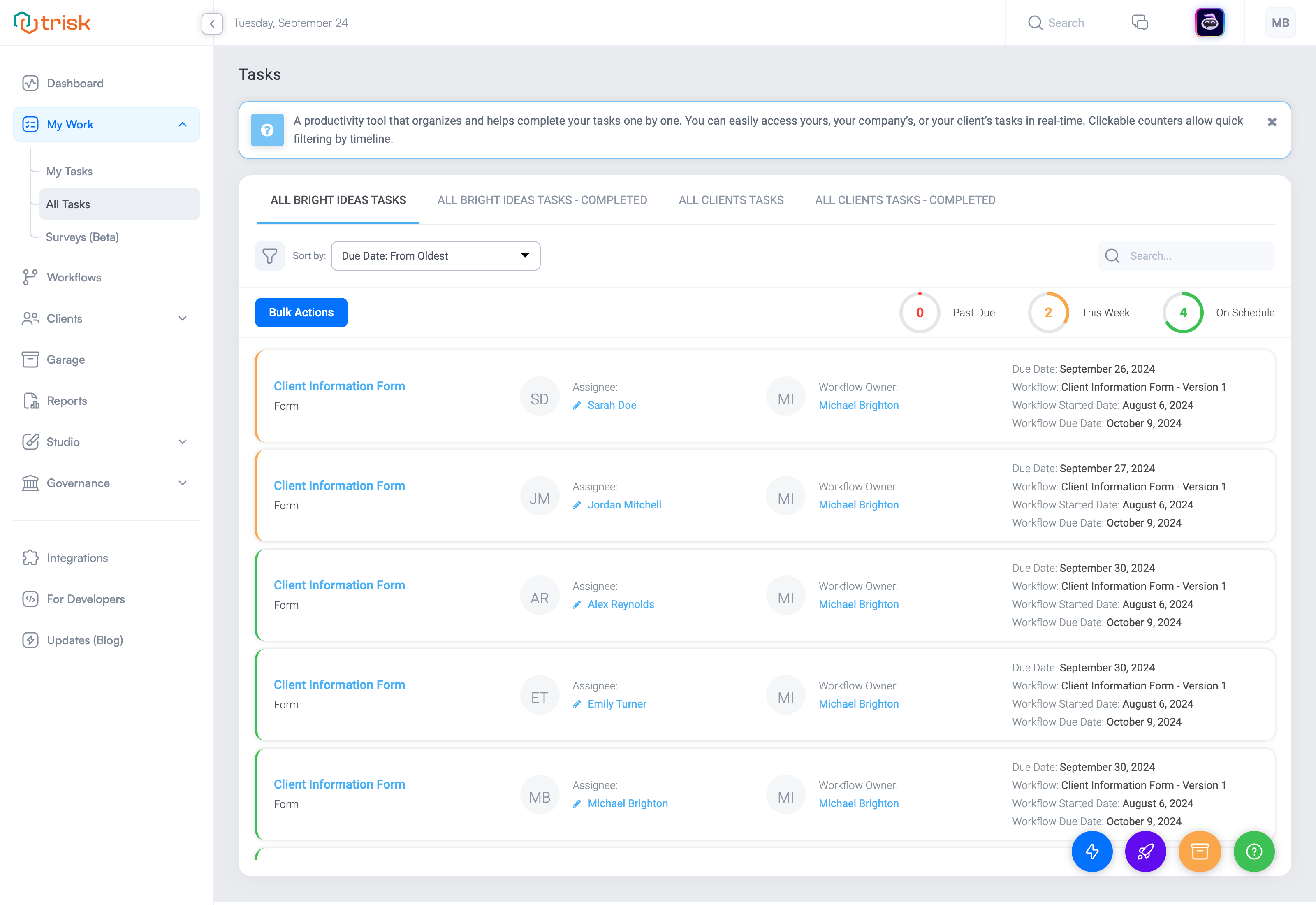
This menu item is only available if your role has the necessary permissions to view company-wide tasks across all clients.
- Key Difference:
- All Tasks shows tasks for all clients within the tenant/company.
- My Tasks are not included in All Tasks.
Otherwise, the interface and user experience between these two views remain the same.